Follow the instructions in the below pdf to add the Driver app to an Android device's home screen.
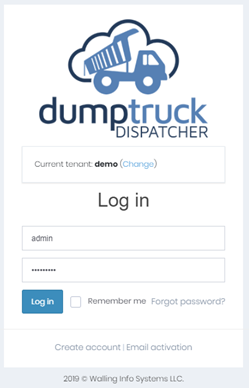
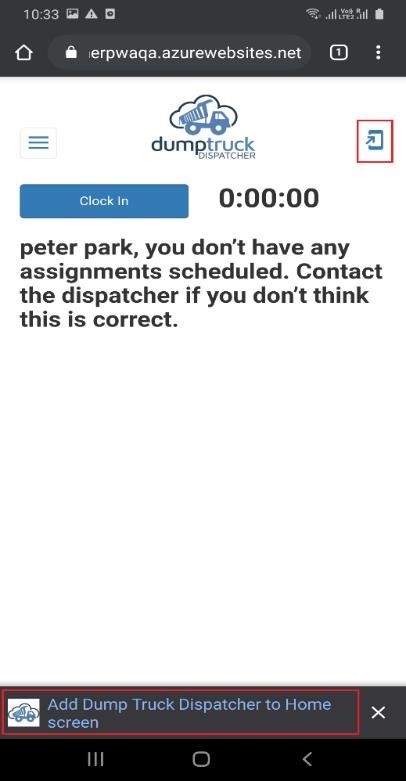
5. Another way of adding the application to the home screen is by clicking on the icon with 3 vertical dots near the top right in the chrome browser, and then selecting the “add to home screen” option. This is shown in the image to the right.
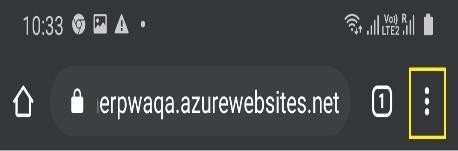
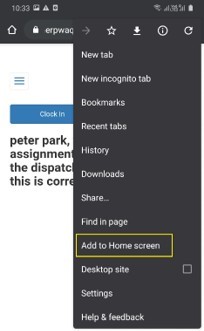
6. Once “Add to Home screen” is selected, a small confirmation dialog will be displayed where you should click “Add” to add the application to the Home screen.
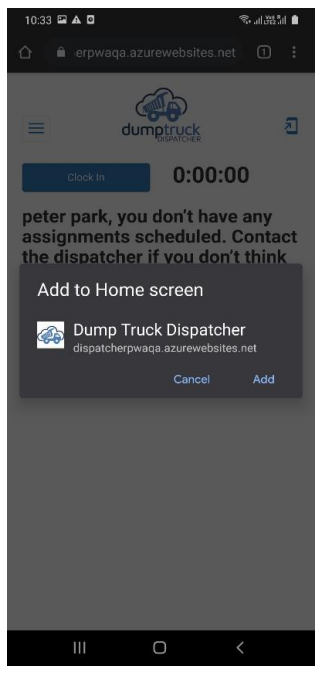
7. After adding the driver application to the home screen, the “Dump Truck Dispatcher” app icon is available from your home screen to be easily started.
