Before you install and configure the WiaTag application on a mobile device, you need to create a unit in the monitoring system. This can be done either from the interface of the monitoring system or from the WiaTag application itself.
The required fields are the ones with a red asterisk after the label.
After entering the “Name” and “Unit Type”, enter “WiaTag” as the device type. The server address will be defaulted into the “Server address” control.
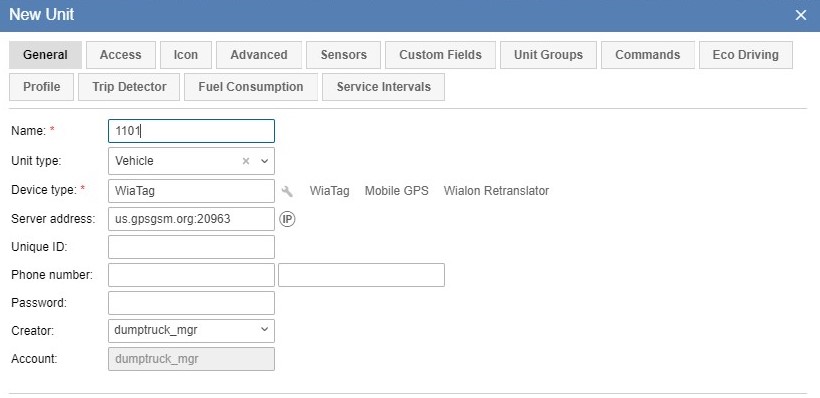
Add a unique ID. Note that both numeric and alphabetic values can be used for it (for example, mobile device's IMEI code). The indicated identifier is used in WiaTag for a unit connection. If you would like to use a password for a connection, then it is necessary to indicate one in the 'Device access password' field.
Installing the WiaTag App
From the App Store, search for WiaTag.
The below images show this process for Android devices. It will be similar for iOS. Open Google Play on your device and find the Wiatag app.
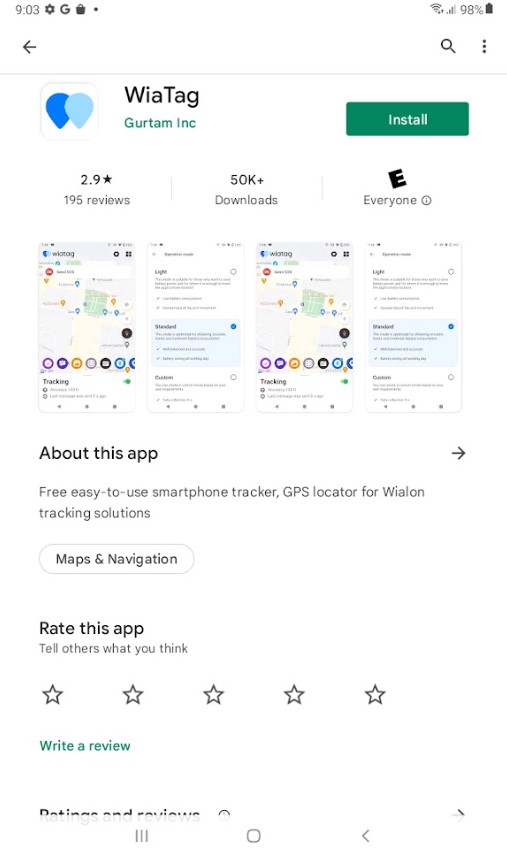
Click the install button and wait for the app to download and install. When the setup screen is displayed, enter the Unique ID associated with the vehicle this tablet will be used in. No password is required unless you specified a password on the setup. I typically don’t specify a password.
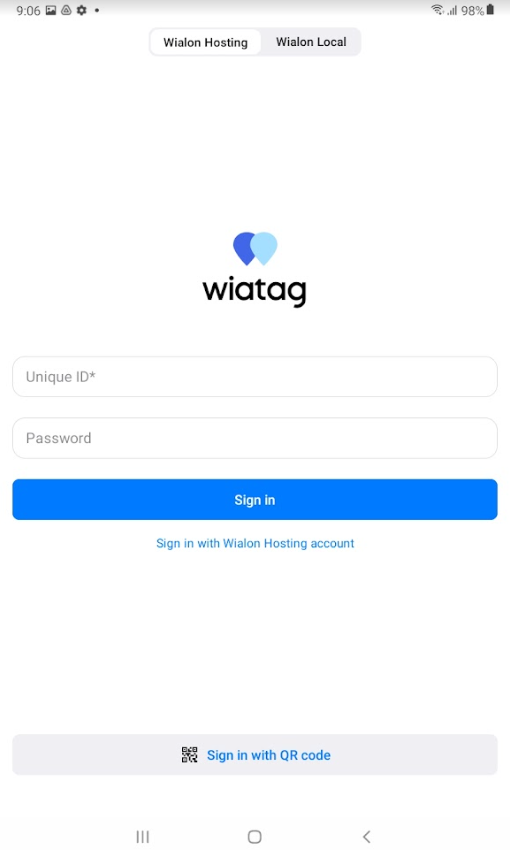
The Unique ID and password will be provided separately from these instructions if they were set up by Dump Truck Dispatcher.
You’ll need to grant the following permissions.
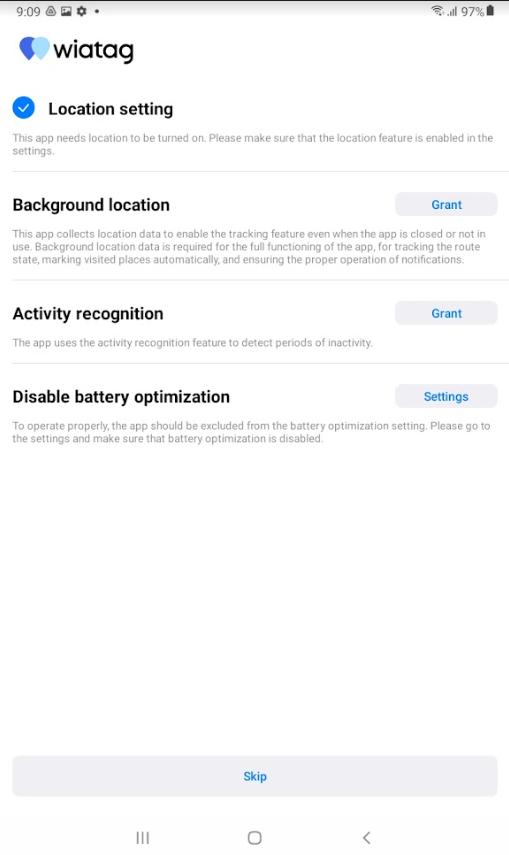
For the location setting, select “While using the app”.
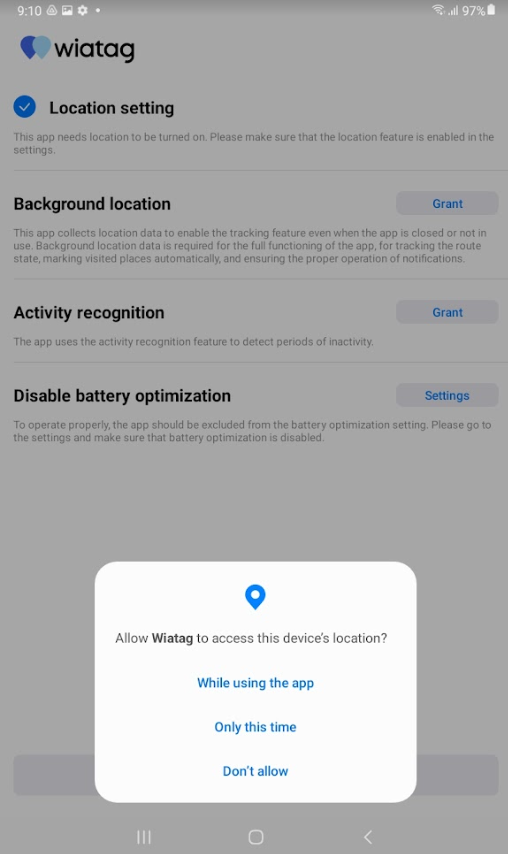
For the Background location you’ll need to select “All the time”
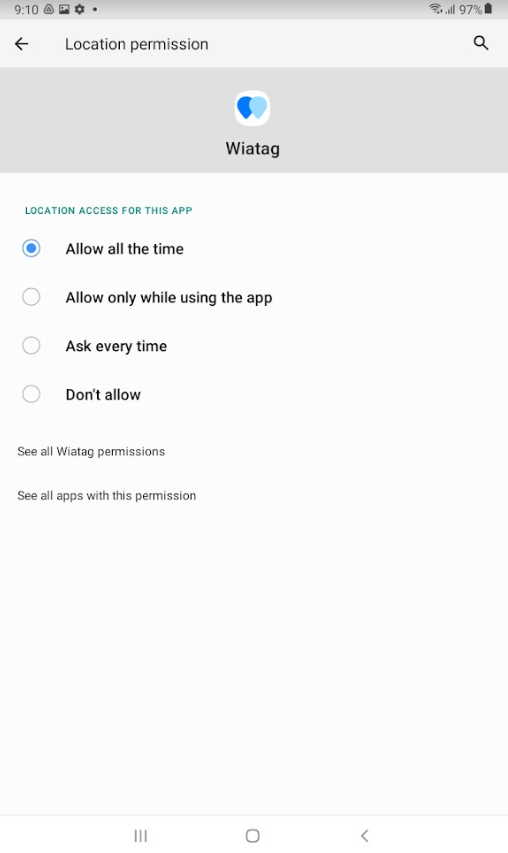
Grant activity location. After clicking on the “Disable Battery Optimization”, you’ll need to change the selection to show all apps and then scroll down to “Wiatag” and disable as shown below.
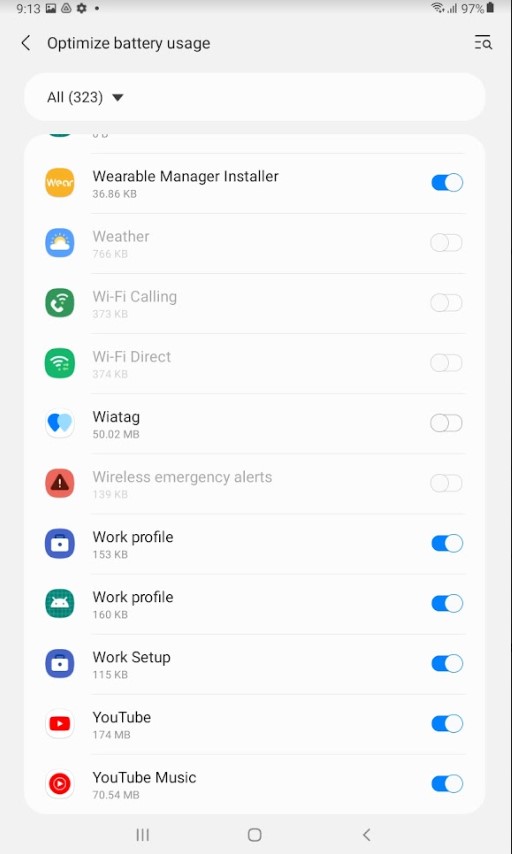
Next press “Done” next to “Disable Battery Optimization” as shown below.
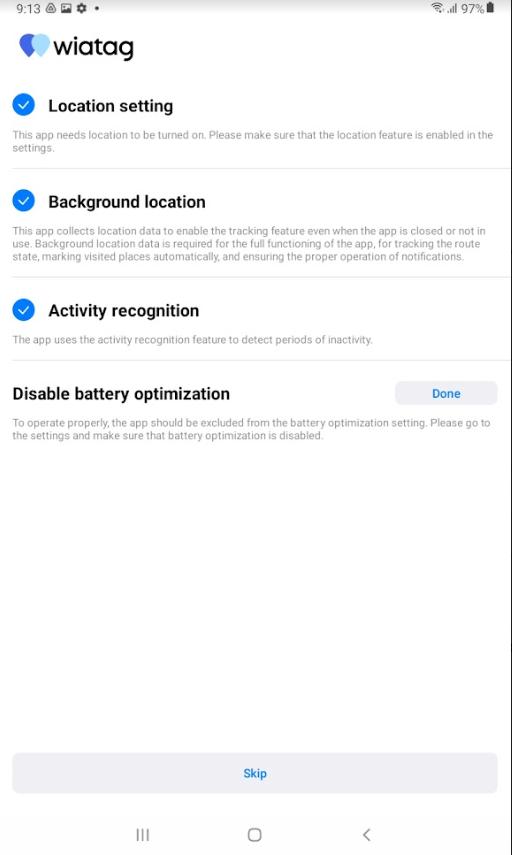
The final step is to turn on the Tracking as shown below.
![]()
Momentarily, you should see this device displaying on the GPS monitoring map.