Do you use lease haulers or sub-contractors? How do you get them to sign your contract, and provide company and insurance information? If you do this like most companies, you ...
While some found the new “Tickets by Driver” screen added to the last release was useful, we also heard that it would be better if it allowed you to see which tickets had been verified. We made major changes to improve the performance of this screen. Below is a screenshot of the screen showing a summary of the tickets for your internal trucks and your lease haulers (subcontractors).
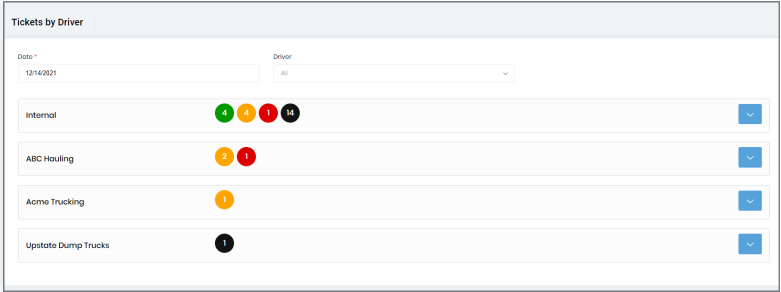
The indicators show the status of each ticket based on color.
Below is an example of the screen with the internal truck block opened.
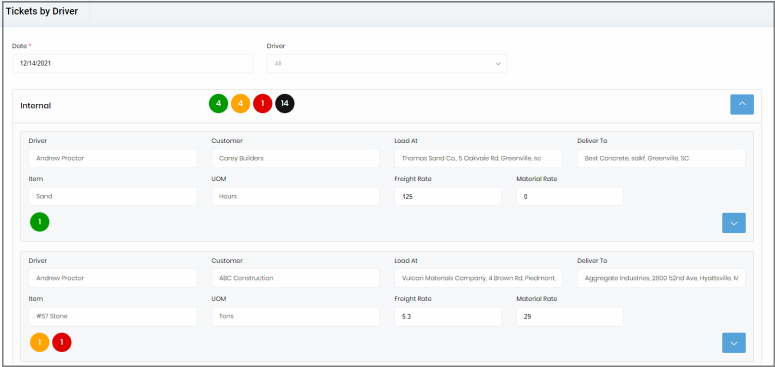
Clicking on the button in the bottom right of the panel will show the associated tickets for the specified job as shown below.
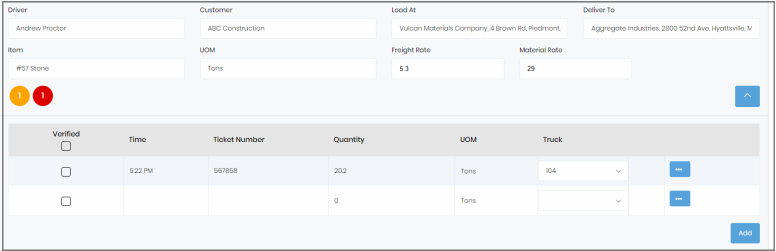
When you have verified that a ticket is correct, you can check the appropriate checkbox in the left column.
Changing any of the items other than the driver in the top portion of the panel will update the order and will change the values for any other driver working this job. For example, if the dispatcher had dispatched loads and you needed to invoice in tons, you can change the unit of measure and the rates. This will update the order and the records for any other driver working this same job. These changes will not change the dispatches.
Changing the driver in the top panel will change the driver associated with all the tickets in the bottom portion. If you need to change an individual ticket to a different driver, you’ll use the menu for the associated ticket.
We added more options for manipulating images from the ticket menu.
We created a video that walks through this functionality. You can find it in the "Tickets by Driver" post.
As an option to add lease haulers through the Lease Hauler Request screen, a new button has been added to the schedule to allow you to add a new lease hauler to the schedule. It saves you from having to jump back and forth between the “Schedule” and the “Lease Hauler Request” screens.

Under the “Settings | Dispatching & Messaging” tab, there is a new option with a checkbox with the text “Validate Utilization”. This will be defaulted to true. By default, the system will keep track of your truck utilization and won’t allow you to overschedule. If you don’t want to worry about keeping up with the utilization of a truck for the various jobs, you can uncheck this checkbox. Just be sure you want this across the board, as once unchecked, the system will allow you to overschedule your trucks. Then it will be up to you to be sure that you haven’t scheduled the same truck for multiple all-day jobs on the same day.
On this same settings tab, we added another checkbox that allows you to control whether trailers display on the schedule and whether or not you are prompted to add a trailer to a tractor. By default, this “Show trailers on schedule” checkbox are checked. If you uncheck it, the trailers will not display on the schedule.
Some drivers complained about having to log in frequently. We made some changes to reduce the number of logins.
The flow of the driver app has been improved for hourly jobs to make it clearer that clicking the "Clock-in to Job" button starts the time on the job.
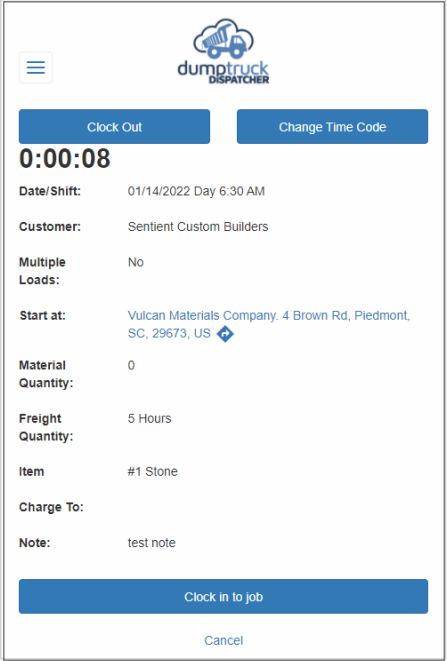
On completing an hourly job, the time ticket is displayed as part of completing the job. In other words, the driver won’t have to click the ticket button to access this time ticket.
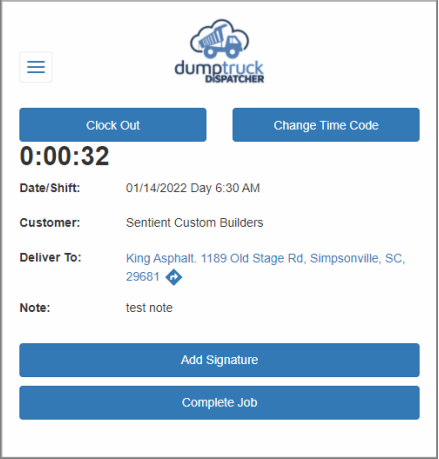
When the “Complete Job” button is pressed, the “Add Ticket” dialog is displayed.
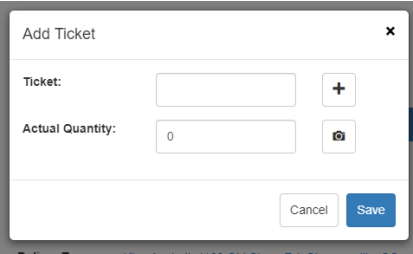
There is a small chance that a driver might start a new dispatch and get to the quarry to find it closed. When that happens, the driver can now cancel the dispatch using the “Cancel” link shown on the "Load" or "Clock-in to Job" button, so that they can work the next dispatch in the queue.
The driver app now supports changing the time code. In the past, when you wanted to end the time tracking for your pre-trip inspection and start driving, you could clock out and then back in with a different time classification. This version allows clicking the “Change Time Code” button to select a new time classification.
We added the ability to search vehicle maintenance work orders by status.
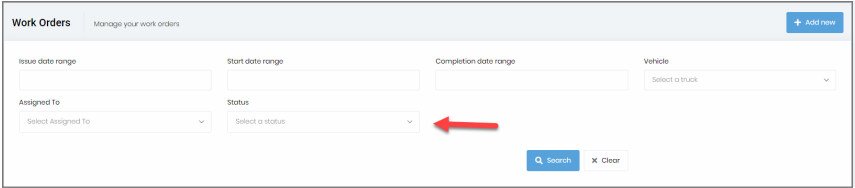
We added a few more truck/trailer categories. Also, in several areas where all categories were shown, we limited the list to only show the categories of vehicles that you have.
Do you use lease haulers or sub-contractors? How do you get them to sign your contract, and provide company and insurance information? If you do this like most companies, you ...
What is the difference between the most successful hauling companies that are growing and the typical hauling company? The most successful companies have excellent processes that support their ability to provide excellent service to their customers. They have ...
Most aggregate hauling companies are not taking advantage of technology to improve their customer service. If your company implements these 5 ideas, you will stand out from the other hauling companies. This advantage can be marketed and will result in happier customers that do more business with you.