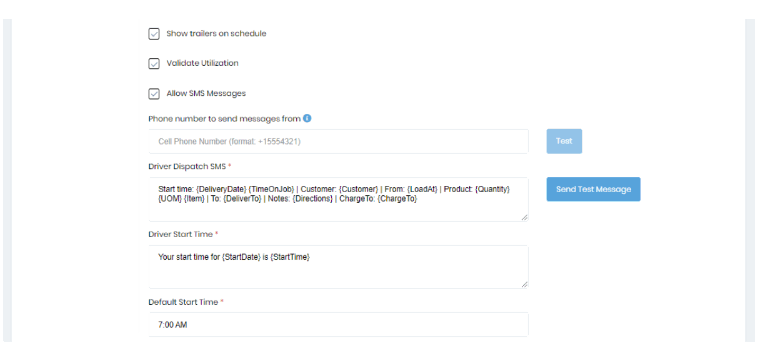Clicking on the “Dispatching & messaging” tab allows you to set the dispatch-related settings. There are three different dispatching methods.
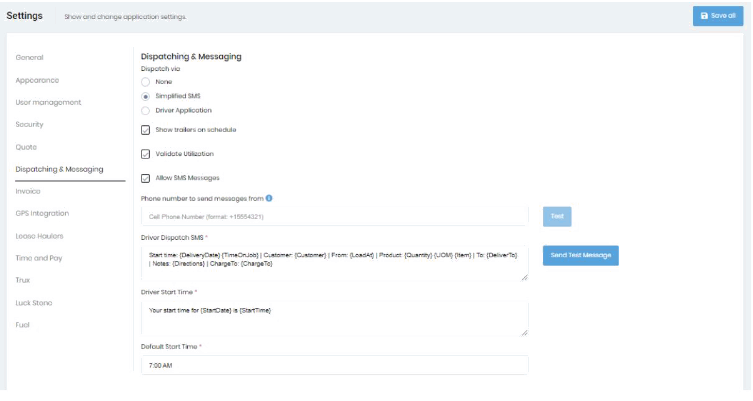
The driver app is the preferred way to dispatch your drivers. It is more full-featured and provides better visibility into the status of the dispatches. SMS dispatching sends an SMS to the driver, but provides no mechanism for the driver to provide feedback or the status of the dispatch.
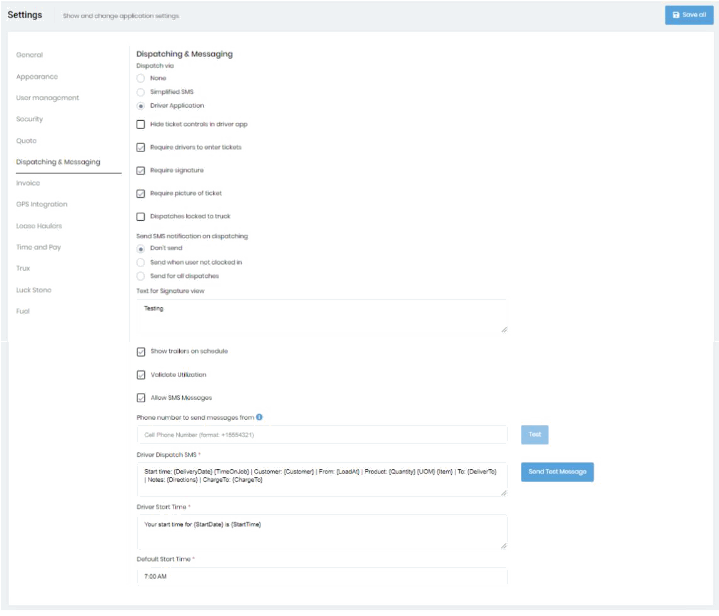
Below are some menu options that are displayed on the "Schedule" page when certain settings are checked:
· Tickets – When “Allow associating tickets with order items” is enabled on the “general” tab. (note: if not enabled, you will not be able to add tickets)
· Dispatch to the driver – When “Dispatch via simplified SMS” or “Dispatch via driver application” is enabled. It is only available for current and future dates/shifts with trucks assigned. If there are no trucks assigned, this menu option should not be available since there will be no trucks to dispatch to.
· View Load History– When “Dispatch via simplified SMS” or “Dispatch via driver application” is enabled. This menu allows the user to view all the dispatches of the order line. The dispatches will be filtered showing only the results related to the order line.
· Message drivers - When the “Allow SMS messages” setting is enabled and there are trucks scheduled
When "Dispatch via" is set to "None" then
· The” Send orders to drivers” menu will not be shown under the “Dispatching” menu on the left side of the screen.
· The "Load History" and the “Truck dispatch” list” menu items will not be shown under the “Dispatching” menu on the left side of the screen.
When “Dispatch via driver application” is enabled then,
· When “Hide ticket controls in driver app” checkbox is enabled then ticket controls will not be displayed on the Driver app.
· When “Require drivers to enter tickets” checkbox is enabled then drivers should add tickets to the dispatches. The drivers should not be able to move on to the “Delivery” view without adding the ticket.
· When “Require picture of ticket” checkbox is enabled then drivers should attach ticket images.
· When “Require signature” checkbox is enabled then drivers should add signature and name.
· When “Send SMS notification on dispatching” as “Don’t Send” is specified then while creating dispatches SMS will not be send to the driver’s phone number.
· When “Send SMS notification on dispatching” as “Send when user not clocked in” is specified, then while creating dispatches SMS will be sent to the driver’s phone number, if they are not clocked-in the driver app. If they have already clocked-in they will not receive any dispatch SMS.
· When “Send SMS notification on dispatching” as “Send for all dispatches” is specified, then while creating or changing the dispatches the driver will receive an SMS.
· The text entered on the “Text for Signature view” control will be displayed above the signature and name area on the signature view of the Driver app.
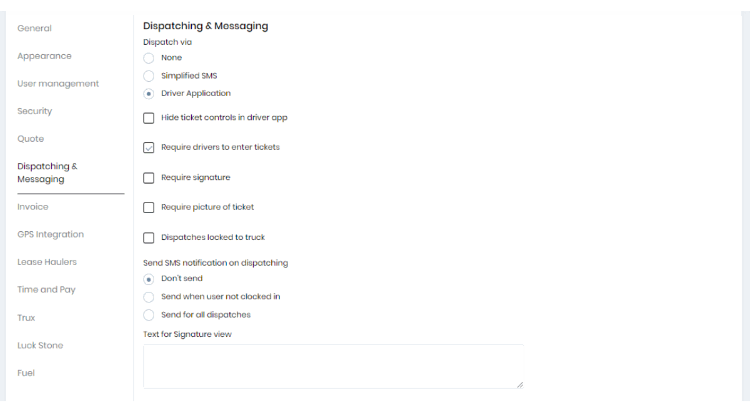
If “Show trailers on schedule” checkbox is checked, the trailer dialog will be displayed and a trailer will be added to the schedule when the truck is added. If it is unchecked, it will not show the trailer dialog and no trailers will be added to the schedule.
If you don't want to prevent trucks from being scheduled based on their utilization for the day, you have to uncheck the “Validate Utilization” checkbox.
If you don't want to send orders through dispatching, you can disable the dispatching and enable only the “allow SMS messages “. This will allow you to send the orders using the “Send orders to drivers” functionality under the "Dispatching” menu but without any acknowledgment links.
This setting (allow SMS messages) will also allow you to configure the specific number (Twilio number) that will enable the users to send the SMS through the number configured for their company. This must be a Twilio number. Do not enter your own cell number in the "Number to Send From".
If “Allow SMS messages” is checked and there are trucks (dump trucks & tractors) scheduled on order lines on the "Schedule" page, you will see a “Message drivers” menu on the "Schedule" page on both context-sensitive menu and ellipsis (…) button menu. If no phone number is configured on this page, then the default number configured on the host site will be used for sending the SMS.
You can send a test message to verify that the phone number and the message are configured properly using the "Send Test Message" button.
You can send a test message to verify that the phone number and the message are configured properly using the "Send Test Message" button.
The “Driver start time” template is used for notifying the drivers about the start times. This template is used when the “Notify drivers” button on the “Driver assignments” page is used.
“Driver dispatch SMS” template is used while sending dispatches through the "Schedule" page using the “Dispatch to driver” menu or through the “Send orders to drivers” menu.
The items surrounded by braces { } are called tokens. These tokens are used in the messages to represent the data that will be replaced in the template. For example, when a template using the customer token {Customer} is sent, it replaces the token with the actual customer