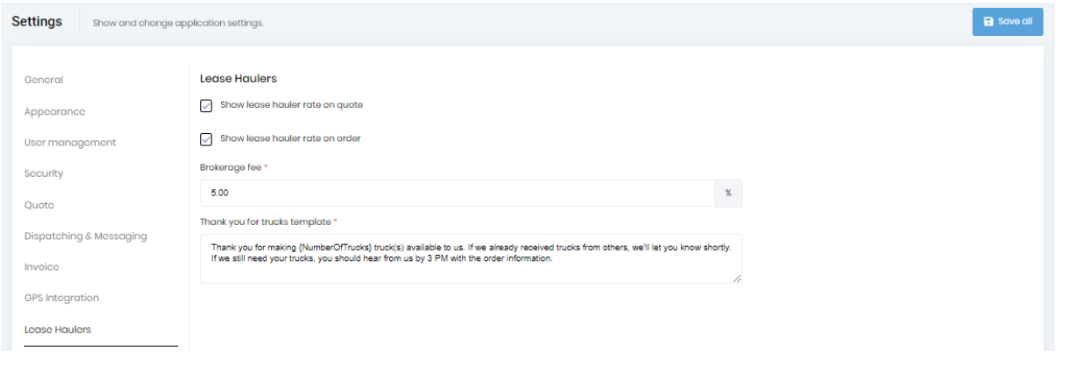The “Lease haulers” tab is only shown if the feature is enabled on the tenant. This feature is not available in all plans. If you would like access to this, submit a request via our support form. By enabling the “Show lease hauler rate on order” checkbox you can specify the LH rate when creating an order.
If you want to specify the LH rate on the Project/Quote service then you should enable the “Show lease hauler rate on quote” checkbox.
From this page you can enter the “Broker fee” and it will be reflected on the lease hauler statement.
This tab also allows you to set the “thank you for trucks template”. The message present within this template is used when the lease hauler makes trucks available to you.