Frequently, quotes, orders, and jobs are used differently between companies or loosely within a company. Watch this short video for an explanation of how the terms are used in Dump Truck Dispatcher.
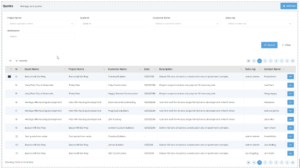
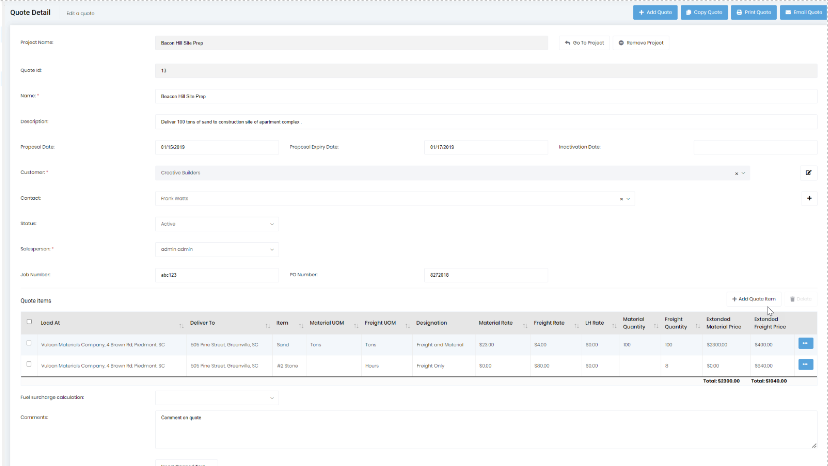
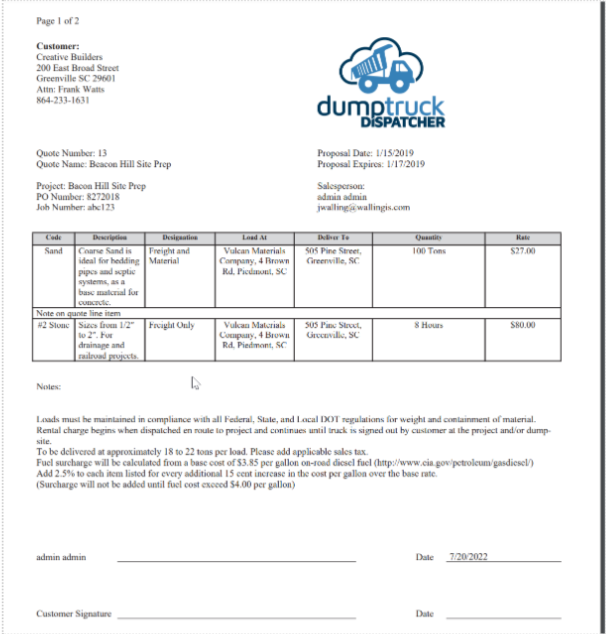
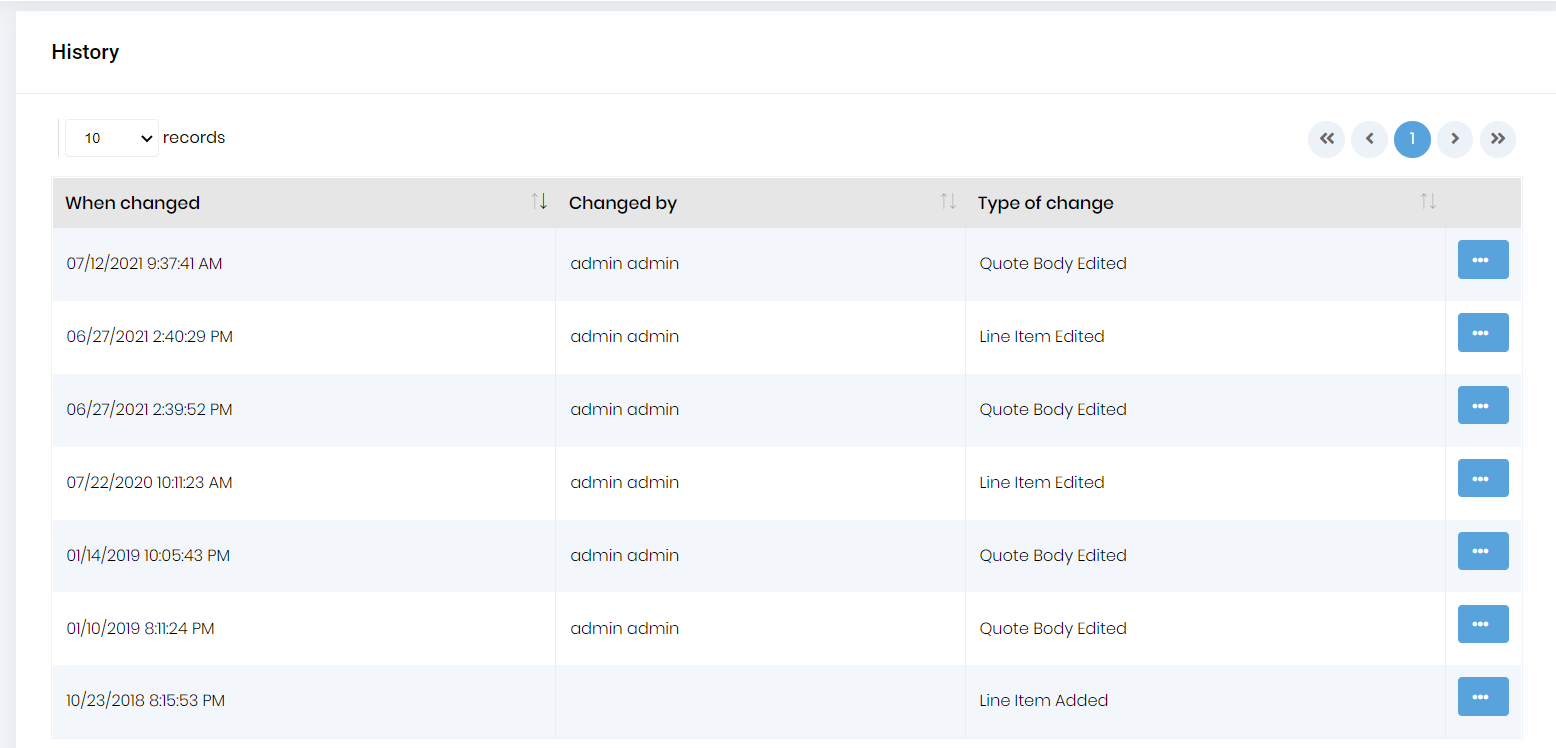
Dump Truck Dispatcher tracks the materials delivered on orders created from quotes. If you want to see the amount of material delivered against a quote, you can check it as shown in the video below.