Watch the video below to learn how to create customers.
Click on the “Customers” menu item on the main menu.
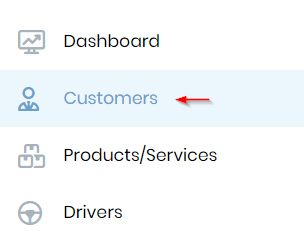
You will then see the "Customer List," where you can manage your customer data.

Click on the “Add new” button on the “Customers List”.

Upon clicking the "Add New" button, you'll see a dialog to allow you to enter the customer information. The name is the only required field.
The account # is used for customers who do not use Quickbooks and have a numeric account number. Check the "COD" checkbox if the customer must pay on or before you provide the service. If you use an accounting system without an account number, you can leave the "Account #" field blank.
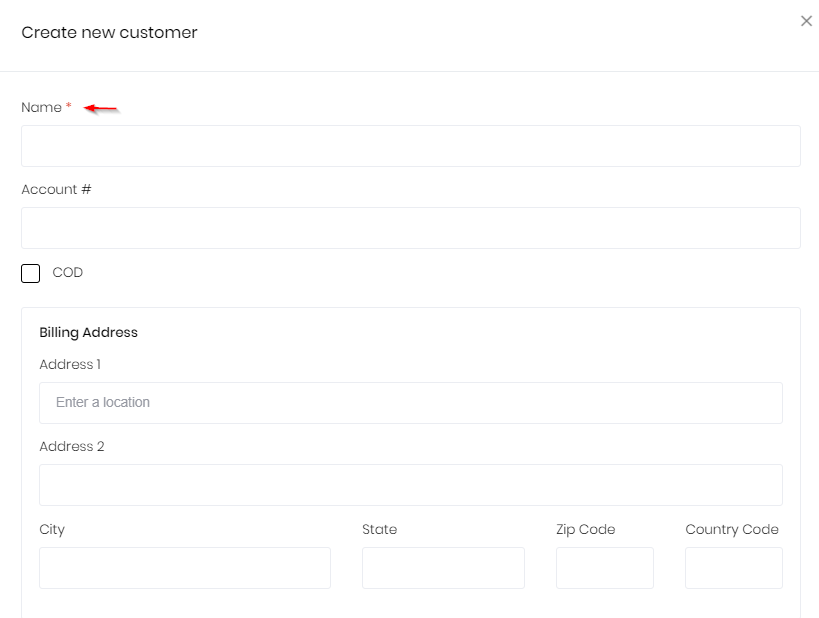
The “Invoicing method” specifies how tickets will be added to an invoice based on the automatic invoice creation. By default, the customer will be configured to have all tickets entered on a single invoice for the billing period. If a customer wants their tickets broken out into separate invoices by Job Number, you’ll need to change the default setting to “Separate the tickets by job number”.
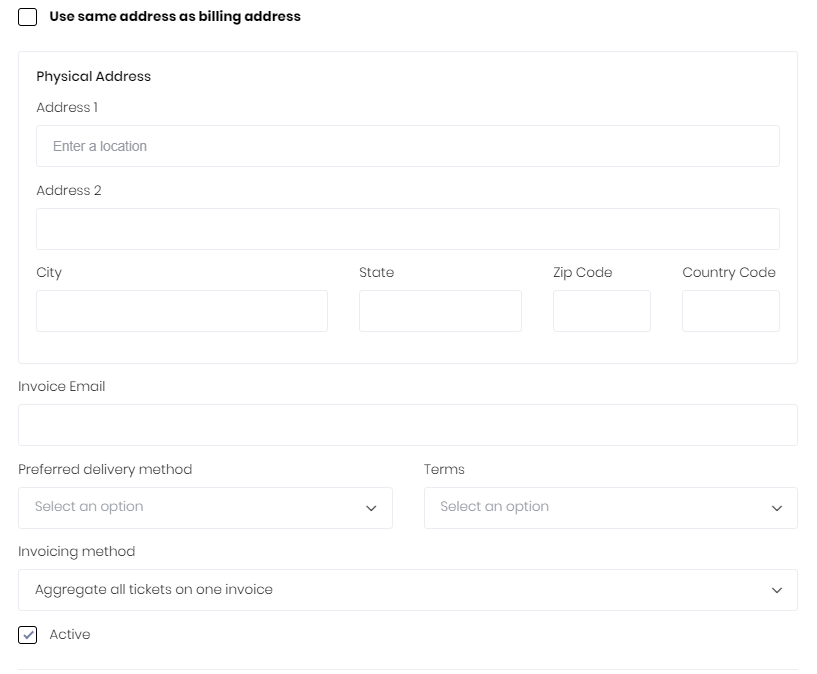
You can also add contacts under the customer by clicking on “Add new contact”. Multiple contacts can be added for each customer.
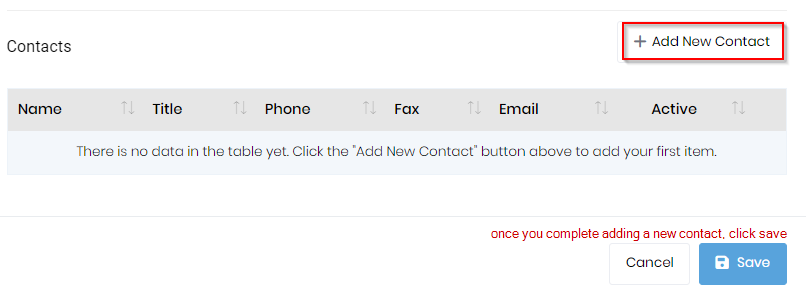
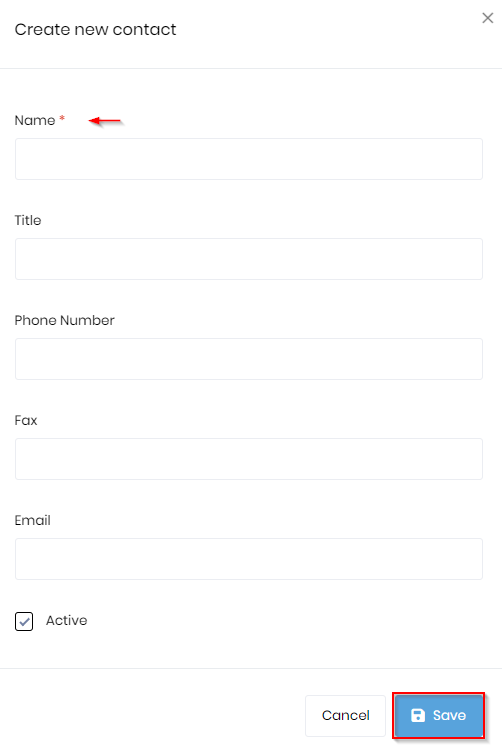
Click on the “Save” button after you have entered the information.
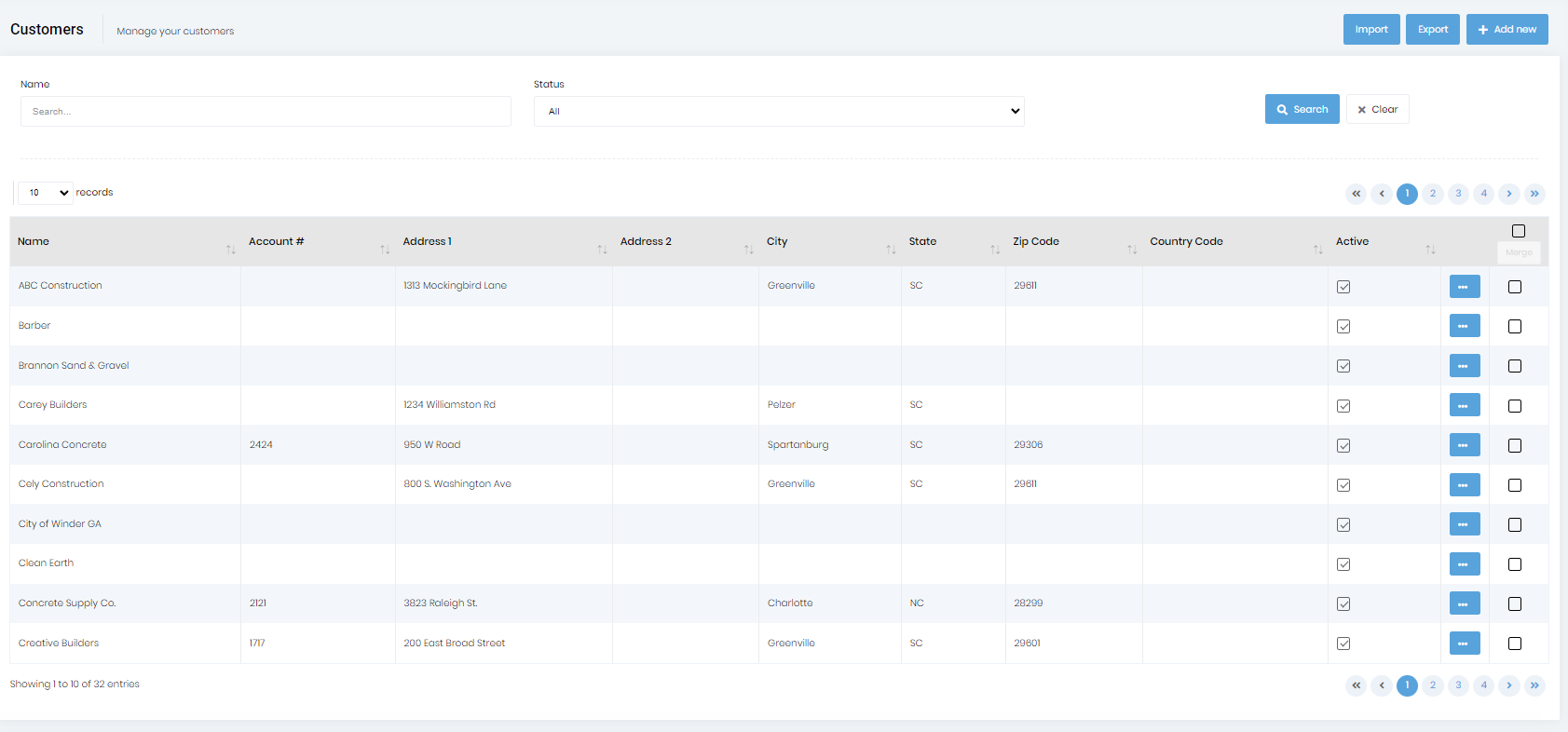
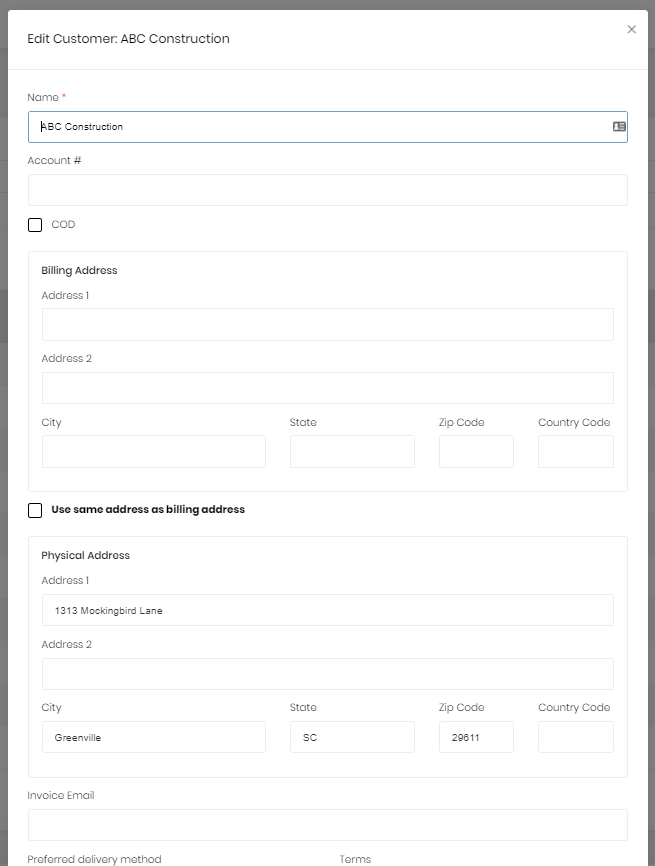
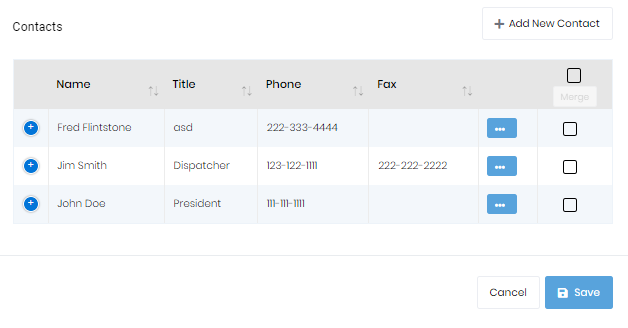
test